Apple iOS 14 emoji – what will be the new iPhone emoticons
iOS 14 will finally let you search for Emoji directly from the Emoji keyboard, according to Apple’s website listing all the new features in iOS 14.
Finding the emoji you want among the hundreds of emoji available on the iOS keyboard can be tricky right now. If I don’t already know where to find a specific emoji, I often default to “search” by typing a word and hoping that the iOS keyboard will automatically suggest the correct emoji equivalent.
Finding emojis in iOS 14 will be much easier thanks to the new search bar. “The new search field for the Emoji keyboard lets you search for the perfect emoji,” reads the feature description on Apple’s website. “Enter a frequently used word or phrase, such as ‘heart’ or ’emoticon,’ and you will be presented with the appropriate emoticons to choose from.”
For years, macOS offered a way to find emoticons in messages and in the OS using a keyboard shortcut. Having a way to find emoji on the iOS keyboard is a welcome addition.
At the Worldwide Developers Conference, Apple also announced that iOS 14 will have widgets, picture-in-picture mode, a new translation feature, pinned conversations in messages, the ability for users to set default email applications and browsers, and more.
How to find and use new emoji for iPhone?
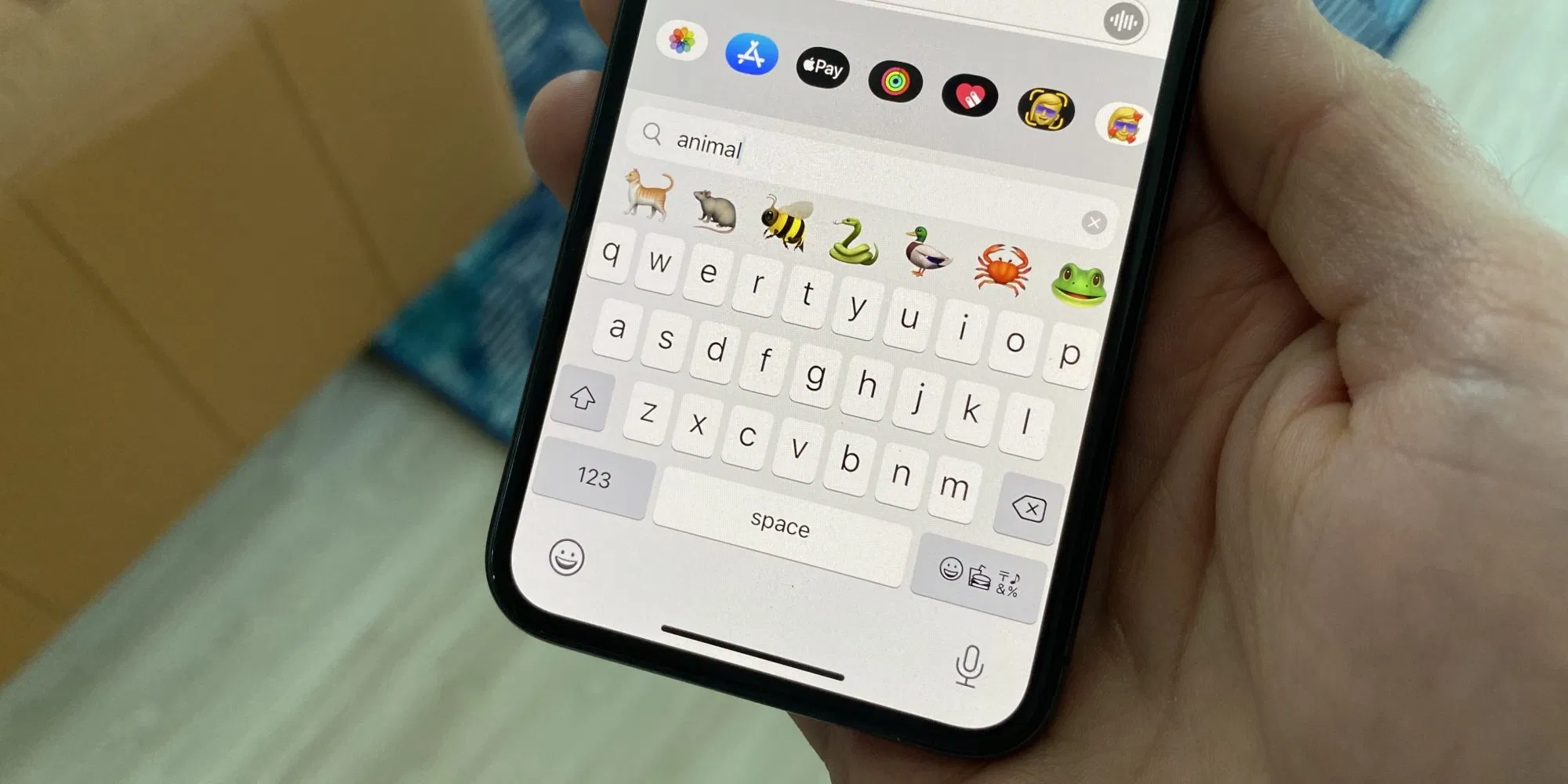
It’s nice to see big changes like the home screen widgets in iOS 14, but sometimes tiny changes can offer some valuable improvements in day to day use. One of these small new features is the iPhone emoji search option in iOS 14.
The ability to search for emojis on Mac has been around for years, and users have been asking for it on iPhones and iPads for a long time. Despite being a small detail, emojis are used so often that this little tweak for iOS 14 and iPadOS 14 means a better experience that will save you time with an ever-growing list of emoji available.
How to use the iPhone emoji search option in iOS 14
- Go to any app and switch to the Apple Emoji keyboard by tapping on the emoji or globe in the lower left corner (if you haven’t already, turn it on in Settings> General> Keyboard> Keyboards> Add New keyboard “>” Emoji “).
- Right above the emoji, click Search Emoji
- Enter a word, you can now swipe through the filtered emoji to see all the results
- Click one (or more) to use them
This is what the new function looks like:
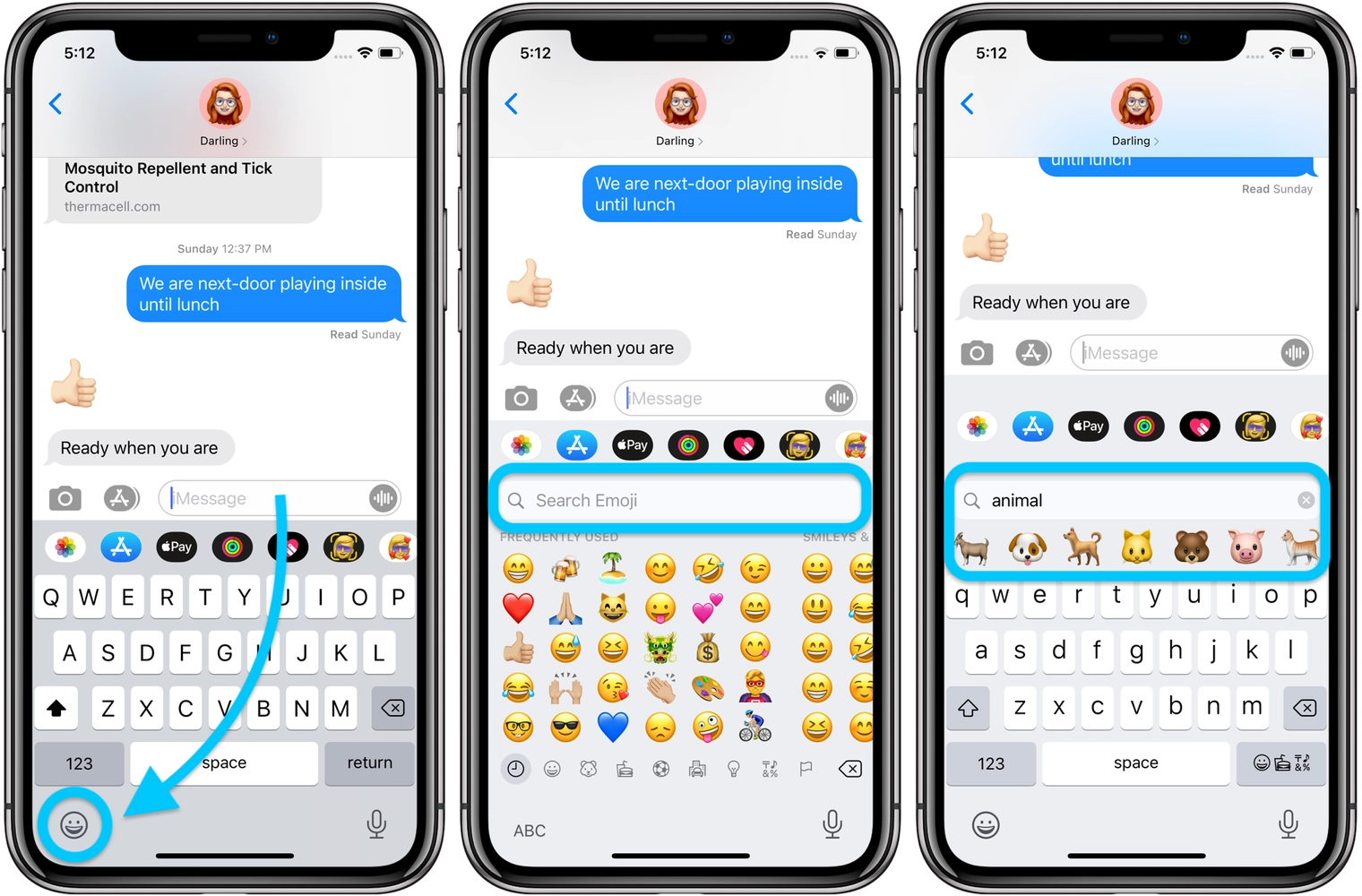
After entering your search, you can swipe from right to left to see more than the first seven emoji results shown in the panel above the keyboard.
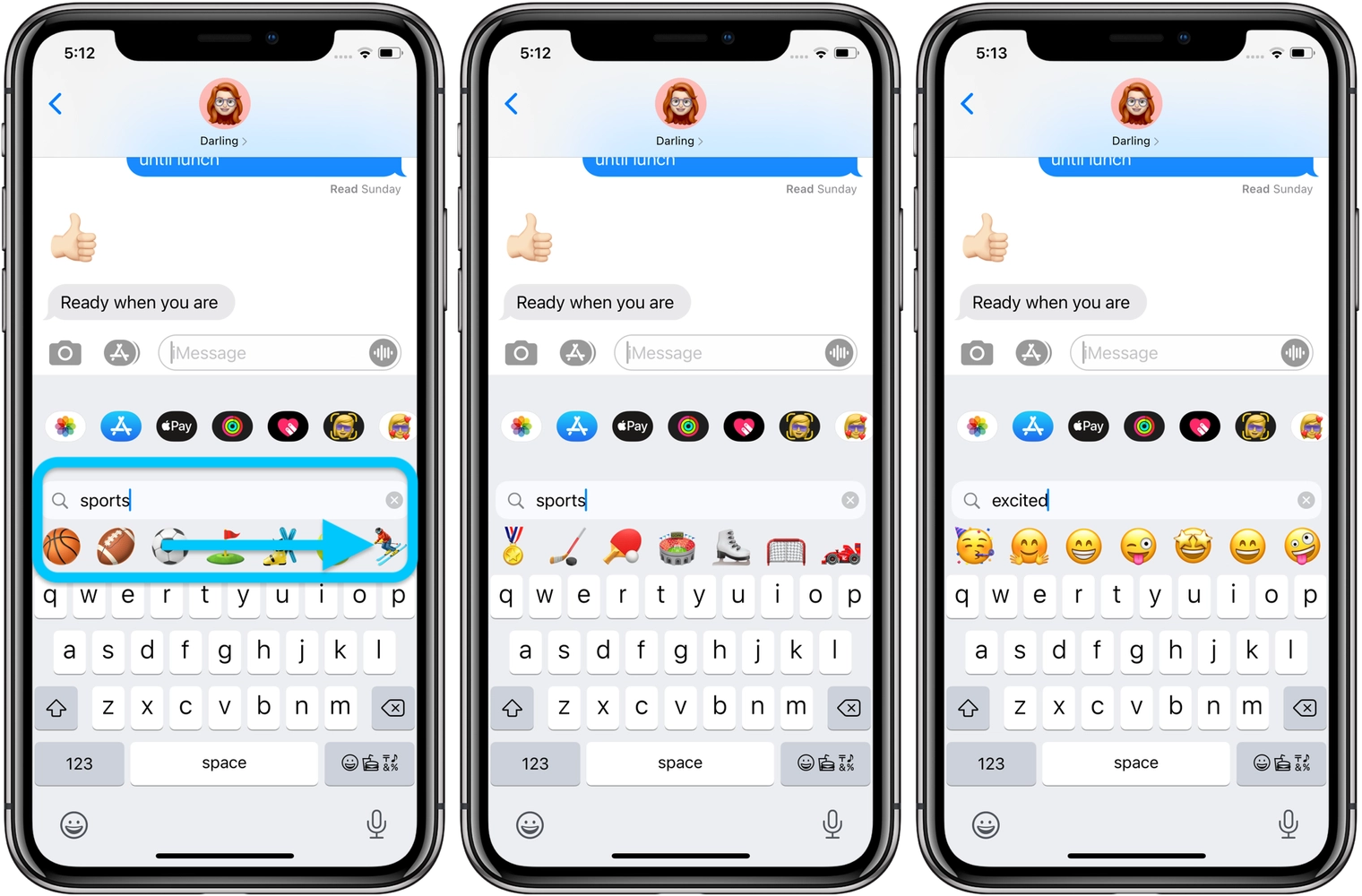
Search Emojis: